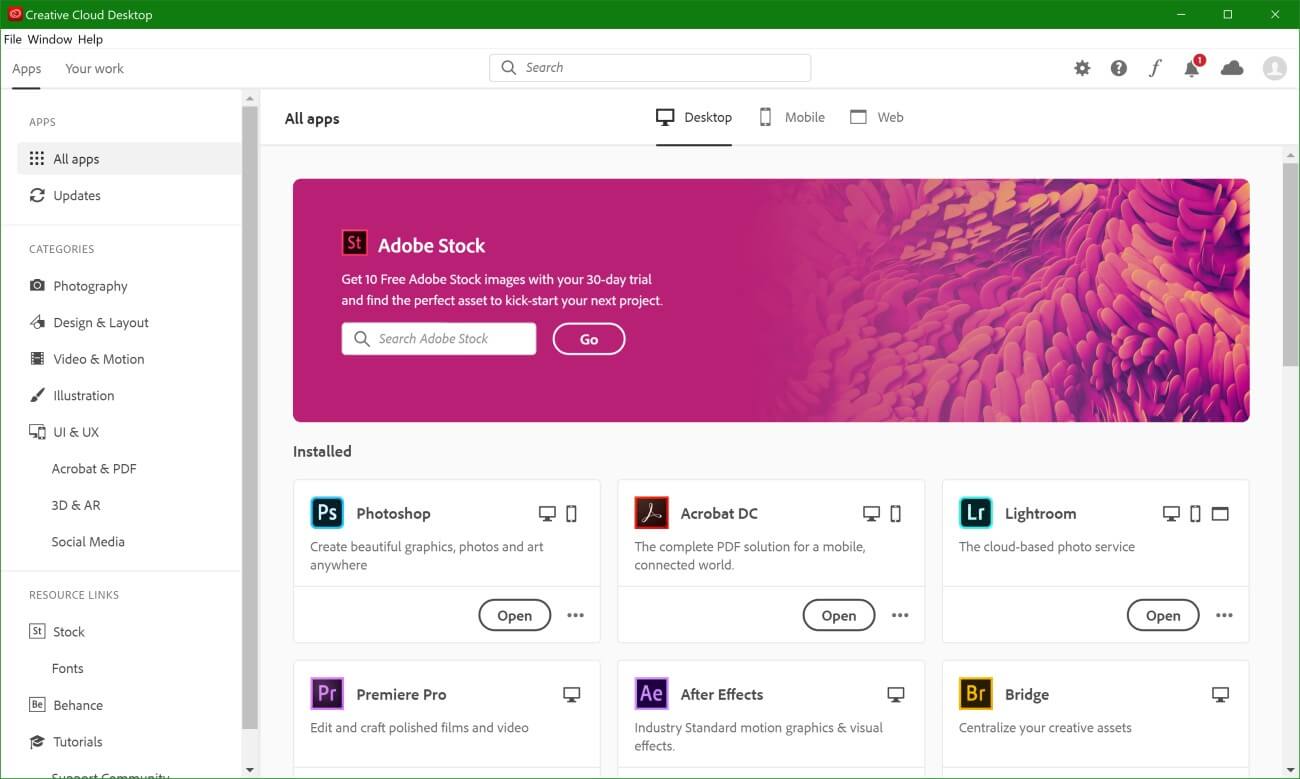You probably had the same experience already. You open your Adobe Creative Cloud Desktop App and all you see is a blank/white window. No matter how long you wait, the window will not change. This happened to me many times. Sometimes it’s just random and it looks like, every time I restore Windows to an earlier point, the Creative Cloud Desktop App won’t work anymore. I tried many solutions, including an overly complex solution mentioned on the Adobe website. They even have a couple of other solutions, if the one I am showing you below doesn’t work.

All you need to do is reinstall the Creative Cloud Desktop App. And it is easier than you think. Everything can be done with the tools already installed on your PC. You will only need an active internet connection.
Reinstall Adobe Creative Cloud App (Windows)
This step-by-step guide is for Windows users. If you are on Mac, I assume you can follow most of the steps starting with Step 4.
- Open the Windows Start menu and type “Apps”. You should see a menu point called “Add or remove programs“.

- A new window will open which shows you all the installed software on your PC. Now scroll down until you find Adobe Creative Cloud. Alternatively, you can just type the word “creative cloud” in the search field above the list.
- Click on Adobe Creative Cloud
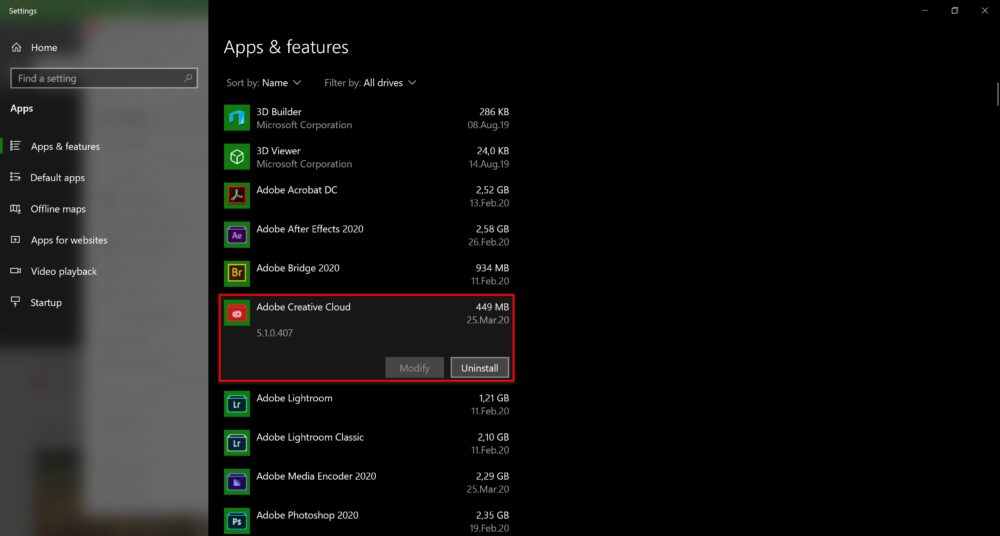
- Click Uninstall and then Uninstall again in the little window which will appear.
- Now Windows should open a message box and ask you if you want to allow the program to make changes to your computer. Select Yes.
- REPAIR, DO NOT UNINSTALL!!!
In the next small box which will pop up, select Repair. Don’t click on “Uninstall”.

- Now the Installer will reinstall a clean install of Adobe Creative Cloud. This can take a while, as it must download the program first before installing but there won’t be any future prompts until the installation is complete.

- Once the installation is complete, open the Start menu again and find Adobe Creative Cloud. You have to log in to your account again and it will take a little bit until it verifies your information. There might be another update installed right after that. So have some patience.

Conclusion
This is a simple and straight forward way to fix the Creative Cloud Desktop App. Adobe made it simple, but I guess it’s because the app needs to be “repaired” a lot. Adobe makes the software always more complex to make sure nobody can copy licenses or run the software without an activated license. However, this adds to more issues within the software.
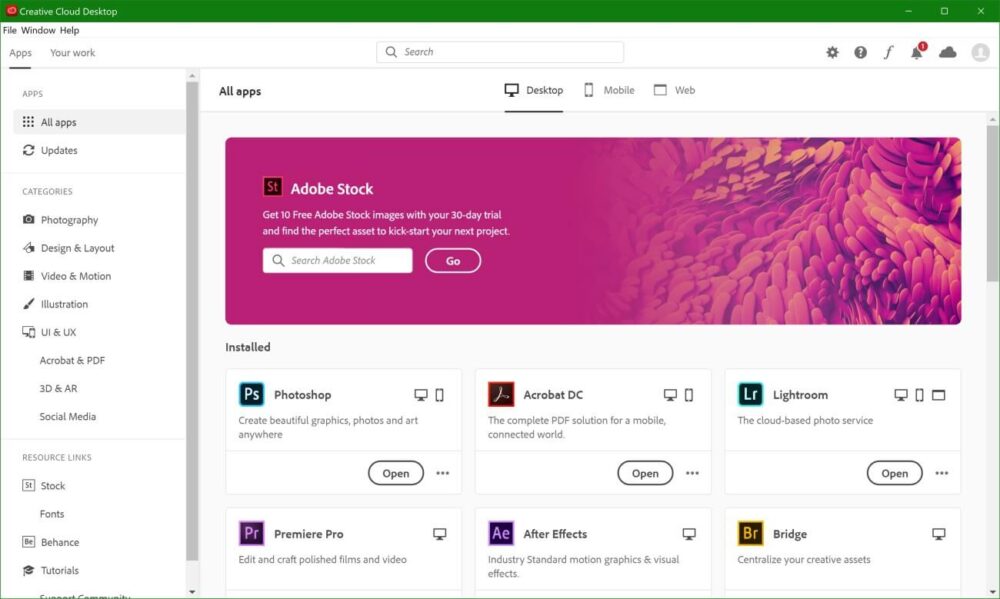
I hope this little tutorial was helpful and you can now fix your Creative Cloud Desktop App even quicker. It is hard to find the actual download link for the app itself on Adobe’s website. This is one more thing I can’t understand. Adobe, why do you make it so hard for your users/customers?
Peter is an award-winning photographer who travels all over the world to capture the beauty of our planet as well as the achievements of humanity. Follow Peter on his travel blog Gate to Adventures for more amazing places to go and explore.