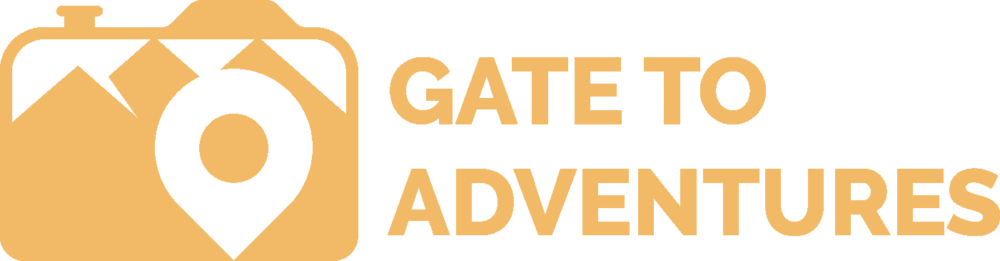If you travel a lot, you will connect to a lot of Wi-Fi networks all over the place. From networks in airport lounges, hotels, coffee shops, and many other locations.
So far I had one major issue. Usually, when you connect to a Wi-Fi network, you have to open your browser and either enter a passcode or accept the terms and conditions before you actually get connected to the internet. For example, the header image shows the portal of the American Express Centurion Lounge in Las Vegas. During your lounge check-in, you will receive a passcode for the WiFi which you have to enter into the box to be able to connect to the internet.
Read more: American Express Centurion Lounge Las Vegas McCarran Airport
Microsoft thought they would do something smart and every time you connect to a Wi-Fi network it automatically opens your default browser to get to the web login page. The idea is not bad, but I usually have a ton of different tabs open in my default browser.
So what would happen is, that once I connect to a new network, Windows would open my browser and all the tabs try to reload the page of their tabs. Since you automatically get redirected to the login page of the wireless network provider, all my tabs will now show this login page and you manually have to click the back button on every single one of them.
This was super annoying.
My first solution was easy but simple. Once Windows automatically opened my default browser, I closed it immediately again and opened the Microsoft Edge Browser, which I don’t actually use, therefore no tabs. In Edge, I would type a website address and would get redirected to the login portal. After singing in, I would open my default browser again and all tabs can actually load their respective website.
Solution
I have a better solution now, which saves me one step. Deactivate Internet Active Probing in the Windows Registry.
This is pretty simple but you need administrator privileges to do this.
- Press the “Windows Button” on your keyboard or open the start menu
- Type the word “regedit” (without the “)
- Hit the “Enter” key
- You will get asked if you want to allow the app to make changes to your device. Acknowledge with “Yes“
- Navigate to: HKEY_LOCAL_MACHINE\SYSTEM\CurrentControlSet\Services\NlaSvc\Parameters\Internet\
- On the right side, you should see a setting labeled: “EnableActiveProbing“
- Double click on it and change the “1” in Value data to “0“.
- Click “Ok” and you are all set.

Now when you connect to a new network, which needs you to go to a login portal, you just open your not default browser and type in any website address which should you redirect to the login portal.
Sometimes there are issues, because most website using a secured connection now, which you can recognize by the “https” in front of the address. The best way to do this is to use Microsofts default address: www.msftconnecttest.com
Registry Quick Change
If you want to turn off and on Active Probing quickly, download this zip file and extract the two files in it. It’s obvious which file does what if you look at the filename. Just double click the file and Windows will ask you if you want to make the change. Acknowledge it and acknowledge it again, if you get asked a second time.
Extra Tip
Save the above address as a bookmark in your not-default browser. This will speed up the process even further. Make sure you use a browser which is not your default browser. In my case, it’s the Microsoft Edge Browser. If you don’t have one, you can install any other browser. There are a ton of different browsers available. Some of the most famous are: Opera, Google Chrome, Firefox
Conclusion
This is the best way for me to handle this issue, as my default browser has about 40 open tabs when it starts. That would mean all 40 tabs would load the login portal of the network provider. This was always a big hassle but now it’s solved. I wish Microsoft would be a little smarter and add a whole “separate” browser to the Wi-Fi connect dialog. Similar to the one how Apple does it on iOS. On iOS, once you connect to a network, it will automatically load the login portal without actually starting your browser for that.

Peter has a passion for Traveling, Photography, and Geocaching. These are the best ingredients for amazing adventures all over the globe. “Traveling is fun, no matter if you stay in a luxury hotel or travel like a backpacker.” Peter shares his experiences on his Blog www.gatetoadventures.com
Some of Peter’s photos are published on corporate websites, in-flight magazines, travel guides, and much more.